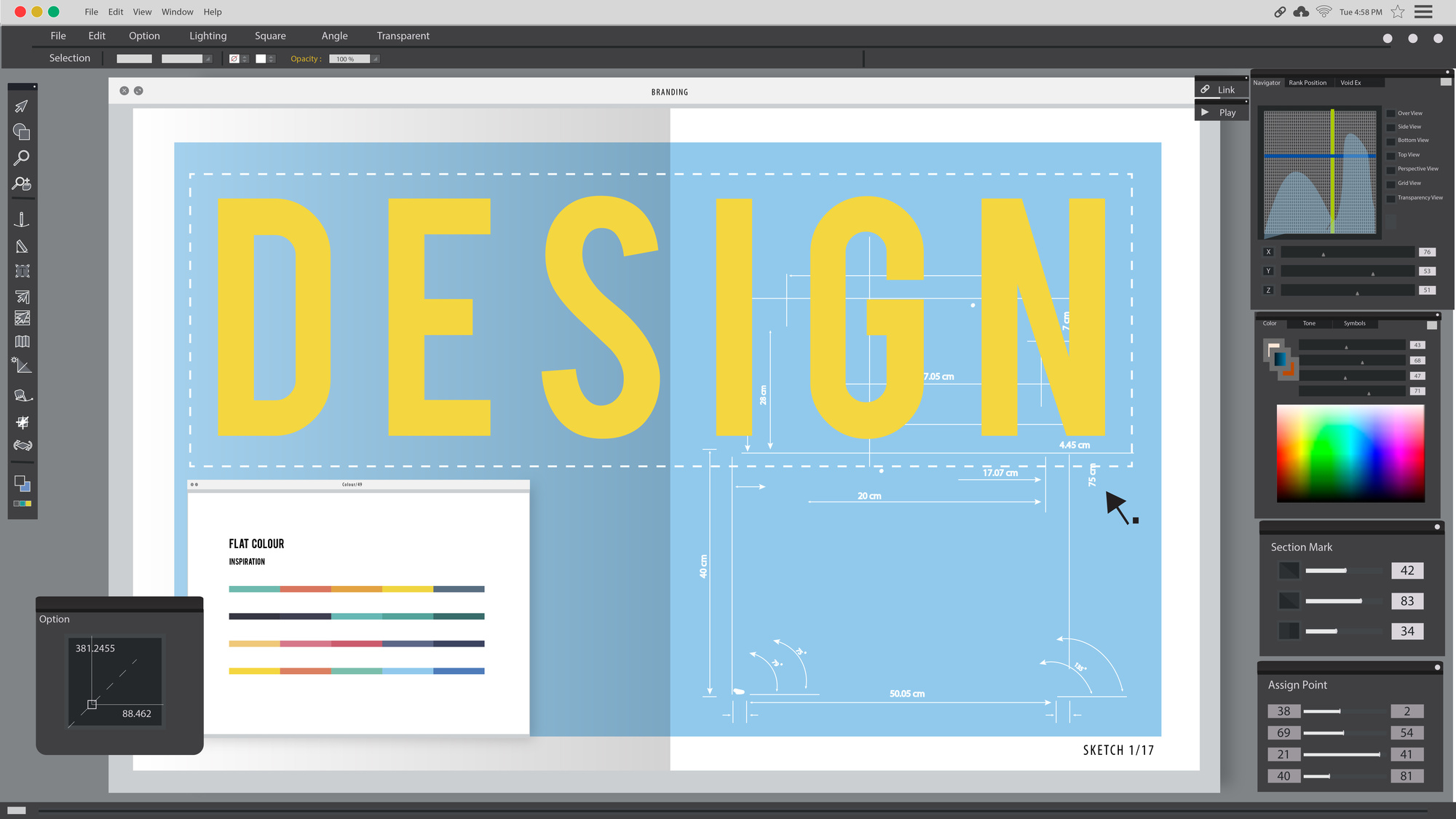9 Quick Photoshop Tips Beginners Need to Know
At first glance, Adobe Photoshop can seem more than a bit overwhelming. Because it’s so versatile and has so much power, tools and resources seem complex to the novice. The key is to find quality photoshop tips and to practice whenever you can.
It’ll be well worth your time considering Photoshop is such a standard in the creative world: according to Adobe, more than 90% of the world’s creative professionals use Photoshop in some capacity.
There’s a lot to the program, but we have you covered with a quick list of some of the most important tools below for a beginner. Keep reading to take the first steps in becoming an expert at the world’s most powerful image editing tool!
Let’s get started!
Photoshop Tips for the Beginning Professional
The tools of the Photoshop program are robust and can be used in graphics for anything from enhancing business logos to creating fantastical images. Don’t let the complexity of Photoshop scare you away, there’s plenty of help out there!
Learning to use these rich resources will only help you to grow both professionally and creatively. Here are some tools and tips every beginner needs to know:
1. Setting Up the Document
You’ll be happy to know that Photoshop comes with a bunch of presets that make for simple, hands-off document setups.
However, if you play around with the boxes and figures you’ll notice major differences between print and web settings. This is to help the user create a product especially well-suited to either of the publishing forms.
In the document setup, you can also specify things like landscape or portrait mode for the shape of your image. Here, you can toggle between units of measurement, such as pixels or inches.
You’ll also be able to name the working document, which will transfer over to exported or saved documents later.
Rely on the presets as best you can (without making changes), as they were developed by professionals to be the most practical solutions.
2. Lasso Tool
The Lasso Tool will come in handy if (and certainly when) you need to edit a portion of your image. This tool will allow you to outline the section of an image to edit it without applying those changes to anything outside the border created.
By holding down on your mouse click, the Lasso Tool options will expand. You can then toggle to the Magnetic Lasso Tool, which especially comes in handy: the Magnetic Lasso recognizes the edges of an object to make for easier segments.
3. Dodge Tool
If you have a need for spot enhancement, such as making someone’s eyes lighter, the Dodge Tool will become your go-to. This tool lightens the image gradually depending on how long you have it activated over the image.
Like most tools, you can select the size and shape of the cursor to customize the effect even more. Play around with the Dodge tool on shadows and dark colors to see its full effect.
4. Burn Tool
The opposite of the Dodge Tool, the Burn Tool will help you make images darker depending on your settings and usage. This is an excellent resource for creating shadows and manipulating colors in images to achieve specific looks.
Say your image was cast in too harsh a light, but only in a specific area; instead of applying a filter to the entire image, you can touch up small portions easily.
5. Transform
Using either Ctrl+T on Windows, or Command+T on a Mac (or selecting from the drop-down menu), you can literally transform your images to new sizes.
Consider that you’ve dropped in a logo or image onto your project board, but it’s too small. A quick transformation will allow you to expand or shrink the image by dragging the edges out.
Maybe the image or logo you’ve dropped in is upside down: to correct it, transform the image, then click and drag on the indicated square underneath. You’ll be able to spin the image around 360 degrees until you’re satisfied with the positioning.
6. Magic Wand Tool
If you ever come across the word “magic” in any of the Adobe platform tools, you’ve stumbled on something great.
The Magic Wand Tool helps you select a portion of the image gradually. As you move the cursor along, this tool picks up on color changes and seeks out new boundaries for a cleaner selection.
7. Magic Eraser
The Magic Eraser will help you replace certain colors or images across your board in a single click. By using this tool on a portion of your image, you can remove all other objects with the same color.
If your background is still set to transparent, clicking on an object with the magic eraser will show the transparent background underneath. This is useful, for example, in removing a blue sky to replace with a funky texture or pattern.
8. Cropping
Cropping an image will allow you to select a portion of your project to become the new image. By making a selection, you can erase anything outside of the new border in one move.
This is useful for removing people from pictures that may not want to appear in the final product or isolating a building in a picture of downtown skyscrapers.
9. Mask Tool
We may have saved the best for last: The Mask Tool allows you to manipulate sections of your image to build layers, depth, and transformations cleanly and expertly.
By creating a layer mask, you can do things like erase or change the color of certain elements, make objects pop, and build depth. There’s a lot of functionality to the Mask Tool, so once you’re, dive in and explore its possibilities!
Expand Your Photoshop SkillSet
If you’re looking for more insider advice on expanding your photoshop skills, we’ve got plenty of more resources for you! In our pages, you’ll find plenty of photoshop tips to take your skills to new heights in no time.
Head on over to the Photoshop Lady website now to see expert tips and tricks from the professionals and gain new insight into this exceptional resource!